-
OCI MySQL DB (MDB) #2. DB에 접속하기 (MySQL Workbench)Programing/OCI 2023. 8. 20. 19:42반응형
지난 글에서는 OCI에 MySQL DB 인스턴스(MDB) 를 생성했습니다.
OCI MySQL DB (MDB) #1. DB 인스턴스 생성
OCI에서는 관계형 데이터베이스 인스턴스로 Oracle과 MySQL을 주로 제공합니다. 그러고보니 둘다 오라클이 소유하고있죠. 오픈소스인 MySQL이 더 익숙하니, MDB를 생성해보겠습니다. 주의) OCI에서는
brain-nim.tistory.com

이어서
1) Public Subnet에 있는 VM에서 MDB에 접속할 수 있도록 설정한 뒤,
2) 로컬의 MySQL 워크벤치에서 MDB에 접속해보도록 하겠습니다.
0. VM생성(bastion 용도), 접속
일단 Public Subnet에 VM이 생성되어 있어야겠죠?
만약 같은 VCN 내의 Public 서브넷에 만들어둔 VM이 없다면 아래의 글을 먼저 참조해서 VM을 생성해주세요.
OCI VM 인스턴스 생성하기
모든 클라우드 서비스의 기본, 핵심 서비스인 VM을 생성해 보겠습니다. VM을 생성하기 전, 먼저 기본 세팅이 필요합니다. Compartment(구획) 생성 VCN 생성 만약 세팅이 안되어 있다면 아래의 글을 먼
brain-nim.tistory.com
이렇게 만든 VM은 Private 서브넷에 있는 DB에 접속하기 위한 경로 역할을 합니다.
이러한 VM을 베스천 VM, 혹은 베스천 서버(bastion server)라고 합니다.
만든 bastion VM에 접속합니다.
저는 cmd를 이용해 접속했습니다.
# ssh -i [key파일위치] [사용자이름]@[PublicIP주소] ssh -i C:\Users\user\Downloads\ssh-key-2023-06-06.key ubuntu@152.xxx.xxx.xxx
1. MySQL Shell 설치
베스천 서버에 MySQL Shell을 설치합니다.
# 공식에 적혀있는 방식 # https://dev.mysql.com/doc/mysql-shell/8.0/en/mysql-shell-install-linux-quick.html sudo apt-get update sudo apt-get install mysql-shell # 터미널 결과가 알려준 방식 sudo snap install mysql-shell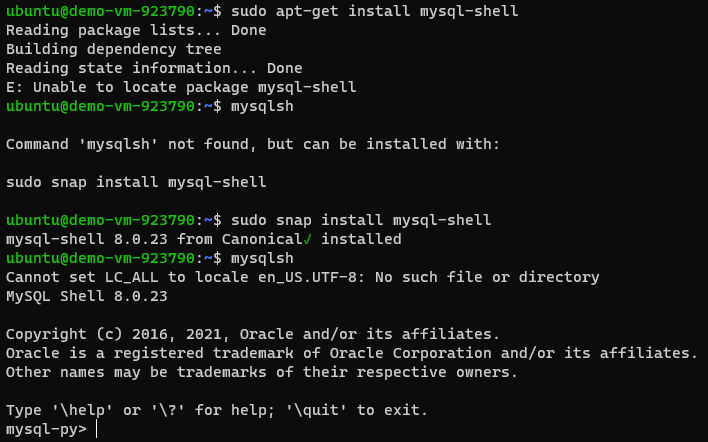
정상적으로 설치가 되었습니다. 2. MySQL Shell에서 정상접속 가능여부 확인
다시 shell 밖으로 나간 뒤, 직접적으로 이전 글에서 만들었던 MDB에 접속해봅시다.
# mysqlsh [MYSQL_ADMIN_USER]@[PRIVATE_IP_ADDRESS or HOSTNAME] mysqlsh admin@10.0.1.119- admin_user: MDB 생성시 설정했던 사용자 이름 (일반적으로 admin)
- ip_address or hostname: MDB 엔드포인트
- password: MDB 생성시 설정했던 비밀번호

정상적으로 접속이 되는군요! 3. MySQL Workbench에서 접속하기
workbench는 링크에서 다운받아 설치하실 수 있습니다.
(+)버튼을 누른 뒤, 아래와 같이 connection 설정을 해주세요

- Connection Method: Standard TCP/IP over SSH
- SSH Hostname: 베스천 VM의 퍼블릭 ip
- SSH Username: 베스천 VM의 username → ubuntu
- SSH Key File: 베스천 VM의 인증키 파일
- MySQL Hostname: MDB endpoint ip
- Username: MDB 생성시 설정했던 사용자 이름
- Password: MDB 생성시 설정했던 비밀번호
Test Connection을 눌렀을 때 다음과 같이 뜬다면 성공입니다!
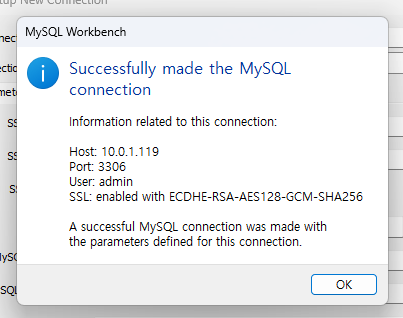

이제 Workbench를 이용해서 OCI에 구축한 MDB에 접속하고 작업을 할 수 있습니다.
반응형'Programing > OCI' 카테고리의 다른 글
OCI VM으로 API 요청이 들어가지 않는 경우 (Could not send request) (0) 2023.10.04 OCI APEX #1. Workspace 생성하기 (0) 2023.09.06 OCI MySQL DB (MDB) #1. DB 인스턴스 생성 (0) 2023.08.20 Postman proxy를 이용해서 private VM에 API request 하기 (tunneling) (0) 2023.08.18 OCI Cloud shell로 VM 접속하기(SSH) (0) 2023.06.09